| |
| |
How to Use Second Life (SL) |
|
| |
|
|
| |
| Communicating - the Basics - through chat (text) | There are basically three ways to communication (via text) in Second Life. These are the basics:
- Local Chat This
is where you talk to everyone in a 20m radius. Click on the communicate
button on the bottom left of the screen and type what you want others
to hear (read). If you click on the say/shout drop box (to the right of
where you type), then anyone that is within 100m will hear what you
have to say.
- Instant Message (IM)
This is where you can have a one to one conversation with someone
whever they are in Second Life, they don't have to be in the same
location. To do this, if they are a friend, go to your friends list (on
the left side of Local Chat is another tab called Contacts). Click on
this tab and anyone that is online will have their name in bold. Click
on their near and then click on Instant Message button and start
talking. If someone's name is grey, that means they are not online -
you can still send a message to them and they will get it next time
they come online and if they have elected to receive IM emails when
they are not online, they will receive an email containing the message
(asynchronous communication).
- Group Chat When you join a group or a community you are able to communicate easily to group members in that group. Group
chat is useful so that group members can talk to each other regardless
of where they are. You can also receive group messages through emails
if you elect to do so. To talk in group chat, if it is not already a
tab on the Communications Window, go to your Contacts tab
(to the left of Local Chat) and at the top, choose the groups tab.
Then, select the group that you want to talk to and choose IM.
| | Communicating - through voice (audio) | - Make
sure your computer has a sound card, microphone and speakers. Test with
music. Next, test your microphone. When you are confident these work,
then you are able to enable sound in Second Life.
- In Second Life, go to Edit/Preferences and the Audio tab. Click on Enable Voice. The window that you open will look like this:
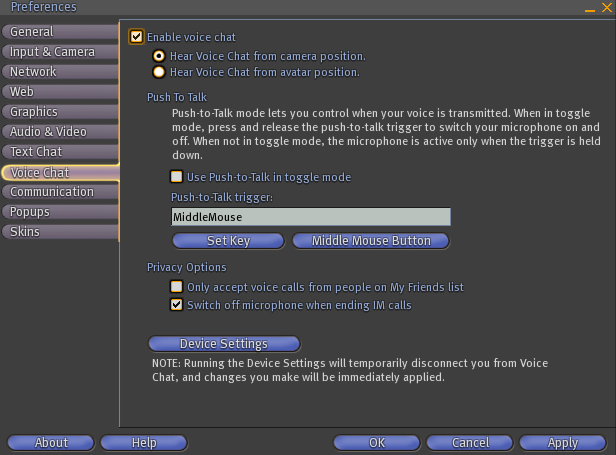 - You
can also click on the "Push-to-Talk in toggle mode" button. This means
that you will only talk when you want to. This prevents feedback when
more than one person's microphone is turned on. It is also Second Life
ettiquite (one person talking at a time). You need to choose the key
you want to toggle talking on and off. You may not have a "middle
mouse" so choose a key that is not commonly used, otherwise when
talking in chat mode (typing) you will be turning your microphone on
and off all the time.
- When audio is enabled, holding down the designated key turns your microphone on enabling you to speak.
- Click on the Apply button and you will see a new tab on the bottom of your screen that looks like this:
 - As
an alternate to having a toggle button to use the microphone, you can
use the "Talk" button on the Voice tab. When you hold down this button
you are able to talk. The button will turn yellow when pressed - this
let's you know it is working.
- There is a lock button to the left of the "talk" button. Theis enables you to lock on/off the talking mode (microphone).
- To two speach bubbles enables you to see who is speaking and the final button is the volume control.
© Sue Gregory |
| |
|
|
|

